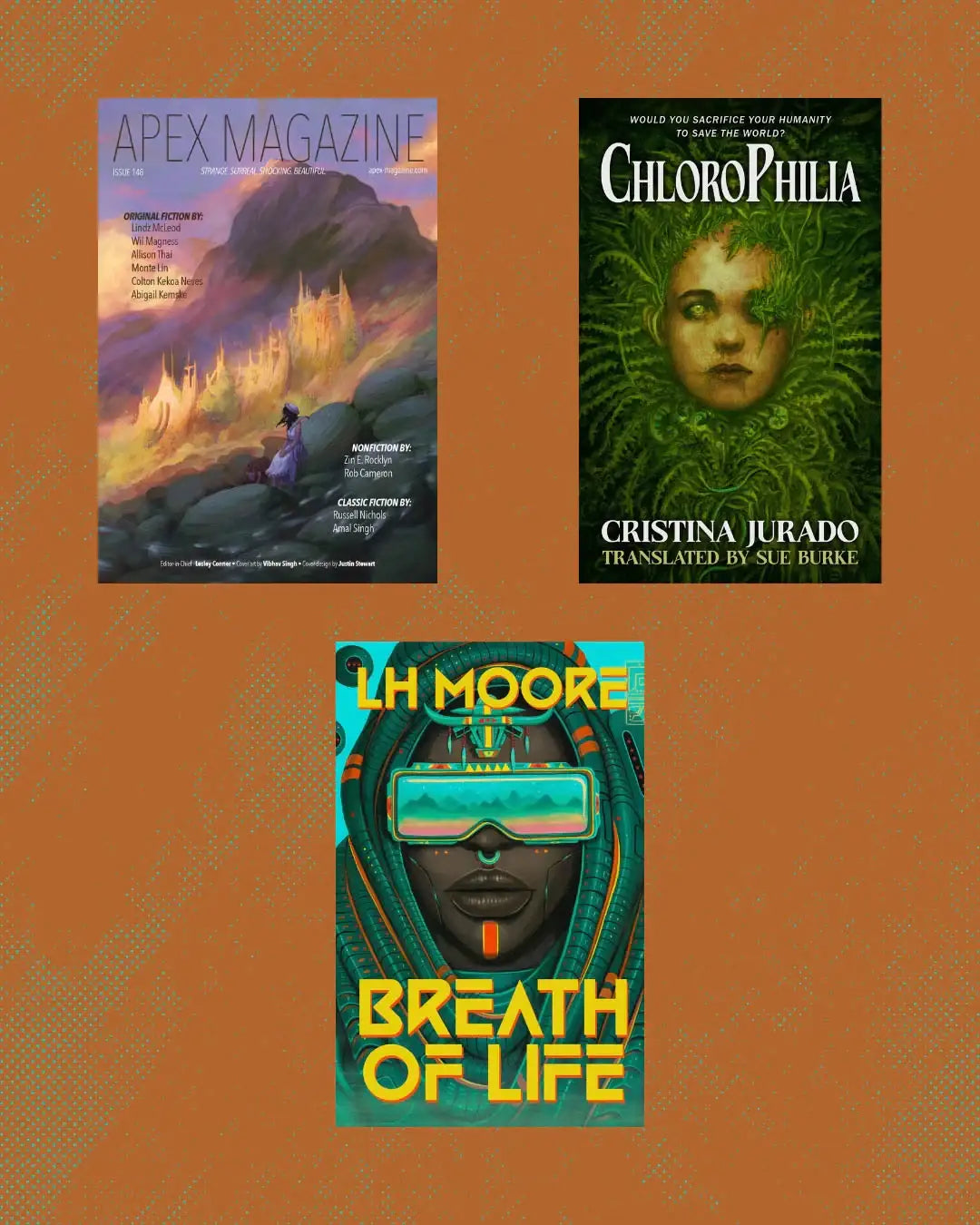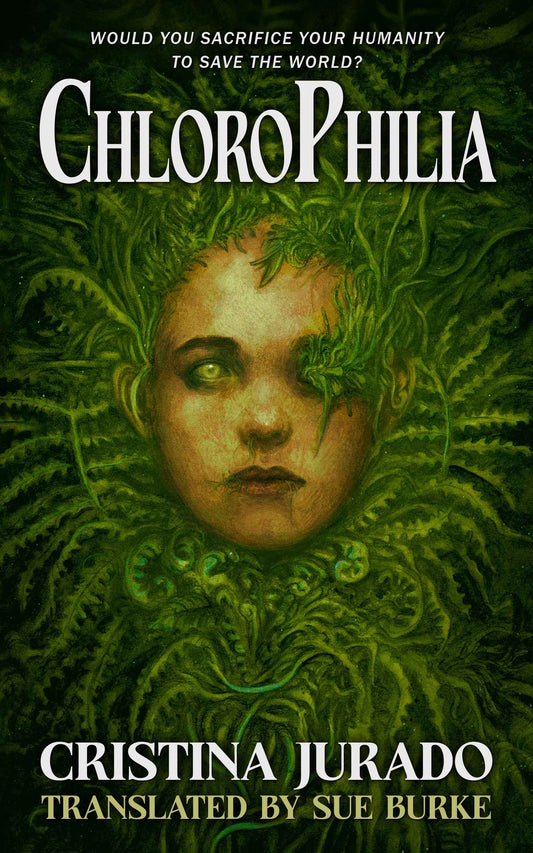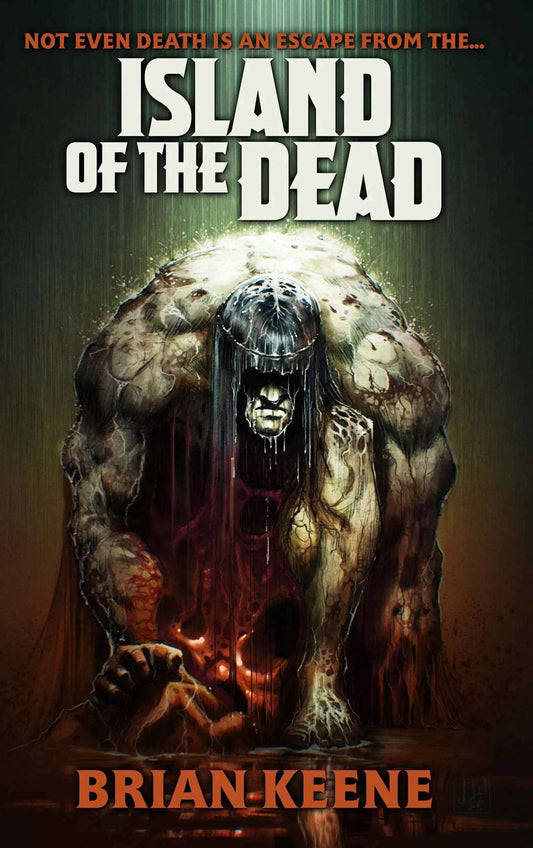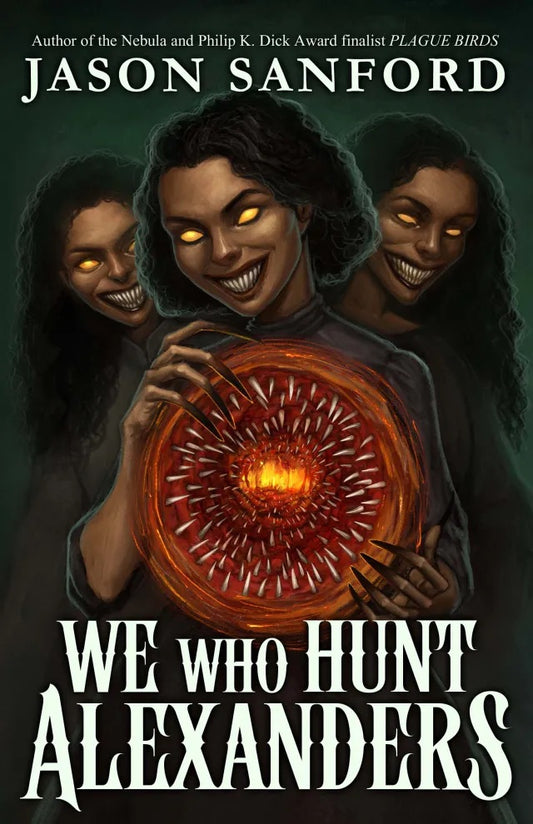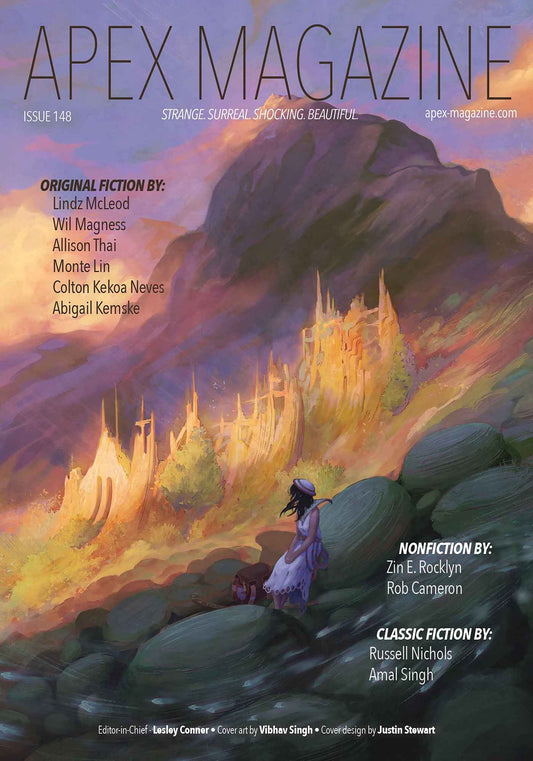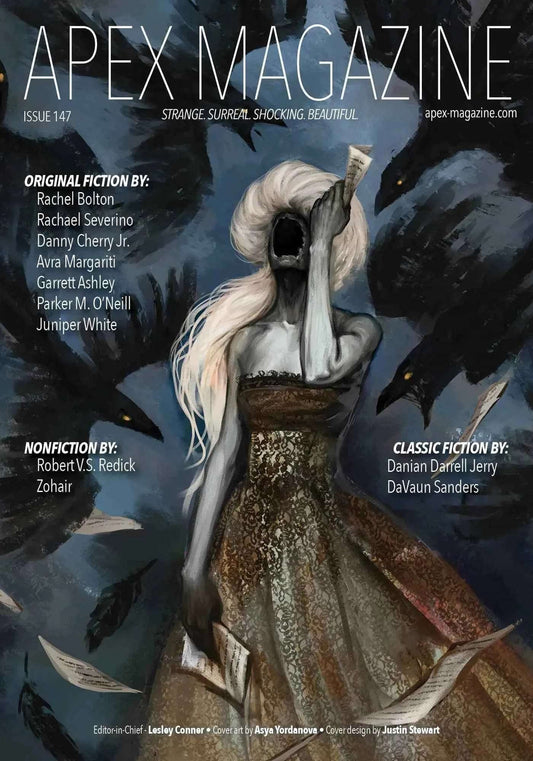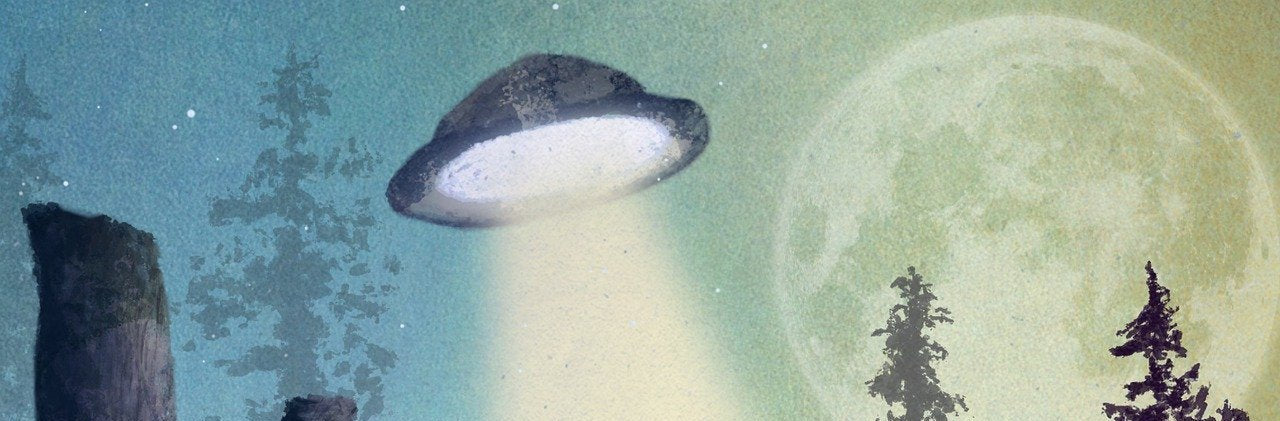Formats of eBooks
There are three major types of eBook formats we provide. If you need one of the less common formats, email us and we can provide it free of charge.
- mobi - For the Amazon Kindle family of eReaders. Amazon no longer uses this format, but many of their legacy devices do.
- ePub - For the Amazon Kindle, Barnes & Noble Nook family, iPhone/iPad, Kobo readers, and most other eReaders. Considered the industry standard format.
- PDF - Portable Document Format, best suited for computers and full-page tablets
All titles published by Apex Books are provided in these three formats. These files have NO DRM (Digital Restrictions Management) and you are entitled to move them freely among all your eReaders.
Reading the Files
If you don't have an eReader, you can download FREE programs online that read all these formats:
- Amazon's free Kindle reading apps for PC, Mac, Android, and iPhone/iPad:
- Barnes & Noble's free Nook reader apps for iPad, iPhone, Android, PC, and Mac:
- Kobo's apps for iPad, iPhone, Android, PC, and Mac:
- Calibre cross-platform eBook library management and reader software
- There are many other software choices for Android, iPhone, Windows Mobile, and more.
- Wikipedia's "List of PDF Software" includes many free .PDF readers. Your computer may already support .PDFs automatically; just double-click the file.
Set Publisher Defaults
Many eReaders and apps have an option to allow “publisher defaults”. This option may be called disable CSS styles or override CSS styles. If an eReader or eReader app attempts to override the styles or formatting, the formatting you see may not be (center, bold, or italicized) the way the author intended.
How do I get my book on my device? (How to side load)
Putting books from other retailers on your device is called "side loading." This can be accomplished by either using the library software that came with your device or directly moving the book onto your device. As new devices are developed and software gets upgraded and changes, small details with this process may change. Should anything seem amiss or not work, please refer to your owner's manual.
Calibre
Drag and drop the file into the Calibre window. Calibre will add the item to your library automatically. By default, Calibre will also copy the file to your Calibre library.
Sideload to Kindle
https://help.vellum.pub/proofing/sideload/
Nook and Nook App Instructions
Kobo and Kobo App Instructions
Google Play
To get PDFs or ePubs into Play Books, you must use the Google Play desktop site. If you aren't automatically in the books section, select "Books" on the left hand menu. Then select "My Books" and then select "Upload". You can upload books from either your computer or your Google Drive, and they will be synced across all your devices.
iTunes
Add the ePub file to iTunes. Plug in your iPhone/Touch/iPad and click on the device. From the list of available items, choose the items to sync to your device. Sync the device. Open the iBook software and begin reading.
Sony Reader Library
Drag the file to the “Library” icon on the top of the list. Plug in your Sony reader. Locate the file in the list of books in your library and drag it to either the reader’s memory, or any SD or Memorystick you have available.
Adobe Digital Editions
In the Library dropdown menu, choose “Add item to library.” Locate the file and click add. Find the file in the library list and select it. The arrow next to the title will allow you to start reading.
iOS instructions (other than Kindle, nook, Kobo, or iTunes)
While there are many ways to read eBooks on iOS devices (such as Kobo, Stanza, and iBooks), the easiest way is to mail yourself the eBook or to use Dropbox to transfer the file. When you click on the link, it will either offer “Open in …” options, or an “away” button which will then present you with the option of opening your book in another application.
For example, if you selected “Open in iBooks”, you would add the book to your iBooks library. You can follow the same directions (except you’ll tap “Open in Kindle”, “Open in Nook”, or “Open in Kobo”) to transfer a Kindle eBook onto your Kindle, nook, or Kobo application.
Android instructions (other than Kindle, nook, or Kobo)
To view your eBooks on an Android device, first download the eBooks to your computer. Then choose and install an eBook reader from the Android Marketplace. Aside from the list above, there is also a comparison of features on Wikipedia. Some that I have found to work reasonably well and have free versions are Alkido and Moon Reader+ .
Next, transfer the files (of the appropriate type) from your computer to your phone over USB. Moving the eBooks to the “Documents” folder on your device is best. Many Android readers are able to search for eBooks. The rest are able to navigate your file system to where the eBooks are stored.
Creative Commons License
The text above of "Getting Your eBooks on Your Reader" is licensed under a Creative Commons Attribution-ShareAlike 4.0 International License. That means you can share and use the text, as long as you provide attribution back to this page and allow others to re-share your adaptations of the instructions in the same way.
Based on good work at by Steven Saus at Alliteration Ink.